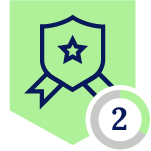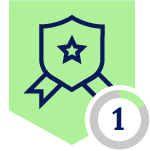Netskope Global Technical Success (GTS)
Implementing Device Classification on Windows - Classification Criteria ‘Certificates’
Netskope Cloud Version - 120
Objective
Create a device classification rule based on the Certificate option for Windows devices.
Prerequisite
CASB/SWG Inline
Context
The customer wants to create a Device Classification rule for Windows devices to classify them as "Managed" devices with a specific certificate.
Configuration
- The next section is Step-by-step configuration.
- For this document we are using Netskope certificates (Root and Intermediate)
Path: Netskope Tenant UI >>> Settings >>> Manage >>> Certificate >>> Signing CA
- Customers can also use their own certificates; the process remains the same.
- Important: “The certificate file must have a specific structure and be in PEM format. The Intermediate and Root certificates need to be combined into a single PEM file. The order of those two certs in that PEM file must be Intermediate first, and then Root below it.”
- Reference - Device Classification for Windows
Step 1: Download the root and Intermediate certificates
Path: Netskope Tenant UI >>> Settings >>> Manage >>> Certificate >>> Signing CA
Step 2: Please open both certificates with a text editor and paste the content of the Root below the content of the Intermediate. Save the file using the PEM format
Sample file name - NetskopePEMTest.pem
Step 3: Please import the certificate to your Windows endpoint using the Chrome browser option to import certificates.
Step 4: Create a new classification rule in Netskope. Upload the PEM certificate in this menu.
Path: Netskope Tenant UI >>> Settings >>> Manage >>> Device Classification >>> New Device Classification Rule
Step 5: For testing on your machine, make sure the configuration is up-to-date by right-clicking on the Netskope Icon. It may take some minutes (5-10) for it to be completely updated and for the new Device Classification to be applied.
Terms and Conditions
- All documented information undergoes testing and verification to ensure accuracy.
Notes
- This article is authored by Netskope Global Technical Success (GTS).
- For any further inquiries related to this article, please contact Netskope GTS by submitting a support case with 'Case Type – How To Questions'.