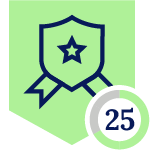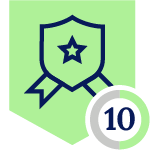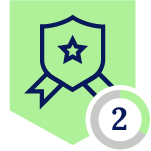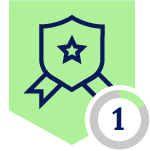Netskope Global Technical Success (GTS)
How to Renew Your Tenant SSO Azure Certificate
Netskope Cloud Version - 129
Objective
This article assists administrators in renewing the Netskope tenant SSO Azure certificate to ensure seamless authentication and prevent service disruptions.
Prerequisites
● Access to the Netskope administrator console
● Permissions to edit and save Azure enterprise applications.
Configuration
Step 1 - Log in to the Netskope tenant and verify the IDP SSO certificate expiration date.
Path: Tenant UI > Settings > Administration > SSO
Step 2 - Log in to the Microsoft Azure portal
Step 3 - Select "Netskope Administrator Console" from enterprise applications list.
Step 4 - Click on Single sign-on and select the pencil icon on the SAML certificate section to edit. 5. Click on "New certificate," make the certificate active, and then download it.
Step 6 - Replace the old certificate in the Netskope SSO section with the newly downloaded certificate from Azure
Step 7 - Verify the expiry date to ensure it has been updated correctly.
Terms and Conditions
- All documented information undergoes testing and verification to ensure accuracy.
- In the future, it is possible that the application's functionality may be altered by the vendor. If any such changes are brought to our attention, we will promptly update the documentation to reflect them.
Notes
- This article is authored by Netskope Global Technical Success (GTS).
- For any further inquiries related to this article, please contact Netskope GTS by submitting a support case with 'Case Type – How To Questions'.