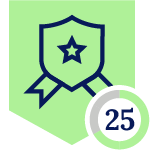Netskope Global Technical Success (GTS)
Netskope Client - Installation on Ubuntu Linux
Netskope Cloud Version - 126
Objective
The purpose of this document is to explain how to install the Netskope Client on Linux Ubuntu hosts.
Prerequisite
- Netskope SWG or Next-gen SWG license
- Ubuntu 20.04, 22.04 LTS, 24.04 LTS desktop versions
- Linux Mint Desktop Versions 19, 20, 21 (Cinnamon Edition)
- Red Hat Enterprise Linux version 9.4 (Plow)
Reference: Netskope Client Supported OS and Platform
Context
Netskope Client can be installed on Linux Ubuntu devices from CLI, or using email invite.
To protect against the vulnerability found upon Netskope Client enrollment, customers are required to introduce authentication (mandatory) and encryption (option) tokens.
| ℹ️ Secure Enrolment is not needed when deploying via email invite |
Netskope Client Installation
Step #1 - Download Netskope Client for Linux
- Install package can be found in the below repository:
https://download-<tenantname>[.region].goskope.com/dlr/linux/get
Reference: Download Netskope Client and Scripts
For example: https://download-abcde.eu.goskope.com/dlr/linux/get
| ℹ️ You can also use the command below to download the installer file from CLI wget https://download-<tenantname>[.region].goskope.com/dlr/linux/get -O ./NSClient.run |
Step #2 - Move to the folder where the downloaded file is (usually it is under the Download directory)
- Command: "cd" to move into the home folder
For example: "cd Downloads" to move into the Downloads folder
Step #3 - Make the package file executable by root user
- Command: "chmod 766 ./NSClient.run"
| ℹ️ if it's executable you have to see the "x" attribute with on the “ls -l” output on the position shown below |
Option #1 - CLI install user-email-address (no UI needed)
- Install the client with the below command:
Command: “sudo ./NSClient.run -H <Tenant-Hostname> -o <Organization-ID> -m <user-email-address>”
Reference: Install And Enroll by Email ID
| ℹ️ By adding the "-c" option on the above command you will have the CLI version without the system tray icon on the top right (suggested only for client that does not have GUI). ⚠️ If you have enabled the Secure Enrollment, ensure to insert the Authentication token (mandatory and sufficient to cover the vulnerability found upon enrollment) and Encryption Token (optional) as parameters with the “-a” and “-e” options like below: Command: “sudo ./NSClient.run -H <Tenant-Hostname> -o <Organization-ID> -m <user-email-address> -a <enroll-auth-token> -e <enroll-encrypt-token>” Please note that if you do not add these tokens, enrollment will fail and the below error will be shown: |
Option #2: - Deploy in IDP mode
- Install the client with the below command:
Command option #1: “sudo ./NSClient.run -i”
Command option #2: “sudo ./NSClient.run -i -t <Tenant-Hostname> -d <Tenant-Domain>”
Reference: Install And Enroll By IDP
Once either of the above command is run (option #1 will prompt the user to enter tenant information while option #2 will land directly onto your IDP), Users will be required to authenticate against the IDP configured as SAML Forward Proxy (this is a requirement for IDP).
For example (Option #1):
| ⚠️ If you have Encryption token enabled, the installation requires adding this token as parameter: Command option #1: “sudo ./NSClient.run -i -e <enroll-encrypt-token>” Command option #2: “sudo ./NSClient.run -i -t <Tenant-Hostname> -d <Tenant-Domain> -e <enroll-encrypt-token>” In the event where Encryption token is enabled, and not added while installing Netskope Client, the below error will be shown post User’s authentication: |
Option #3: - Email invite install
- It is possible to install our Netskope client using the email invite method as shown below:
Step #1 - Send an email invite
Path: Netskope Tenant UI >>> Settings >>> Security Cloud Platform >>> Users
Step #2 - Download and Install Netskope Client package downloaded from email invite (you must make the file executable), and ensure you do not rename the file as it contains provisioning information (userkey and activation key)
Netskope Client uninstallation
Netskope Client can be uninstalled with the following commands,
Step #1 - Move to NSClient directory:
- Command: "cd /opt/netskope/stagent"
Step #2 - Run the uninstall script
- Command: "sudo ./uninstall"
Further information about Netskope Client can be found on the following article:
Terms and Conditions
- All documented information undergoes testing and verification to ensure accuracy.
- In the future, it is possible that the application's functionality may be altered by the vendor. If any such changes are brought to our attention, we will promptly update the documentation to reflect them.
Notes
- This article is authored by Netskope Global Technical Success (GTS).
- For any further inquiries related to this article, please contact Netskope GTS by submitting a support case with 'Case Type – How To Questions'.